AIM Student Resources
Disability & Accessibility Services (DAS) uses an online Accommodation Information Management (AIM) System to request accommodations. Several tutorials are listed below to help you navigate the system.
Using this online system allows DAS to give the best service to our students. If you need any assistance, please contact our office at das@georgefox.edu.
Logging in to the AIM System
After an initial meeting with DAS, you can log in to AIM, then use your George Fox login and password.
Requesting Accommodations
- Log in to AIM. Select Add Requests.
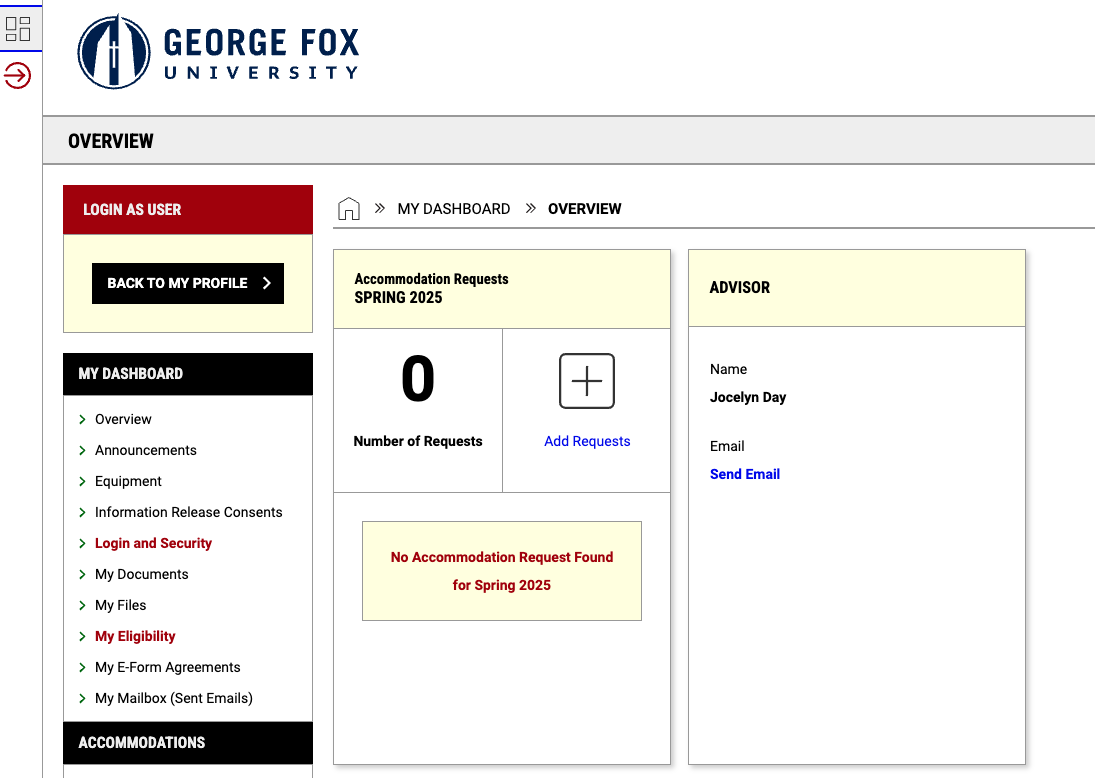
- Select your courses in which you want to receive accommodations.
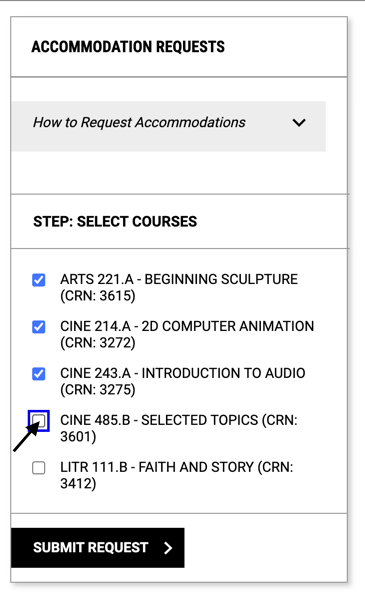
- Click the "Submit Request" button. From there, you will see your accommodation requests for each course listed. You can modify or cancel requests as needed.
- Check back after 1 business day to view the status of your requests.
- Use List Requests (link on the left) to view the status of your accommodation requests. List Requests can also be used to change or cancel accommodations.
- Once your requests are submitted, your professors will receive an accommodation notification that lists your requested accommodations.
Alternative Testing: Scheduling Exams
- Log in to AIM . Go to Alternative Testing in the navigation sidebar.
- Select the class from the drop-down menu and click the Schedule an Exam button. If your course is not listed in the drop down menu, contact your professor about completing the testing contract.
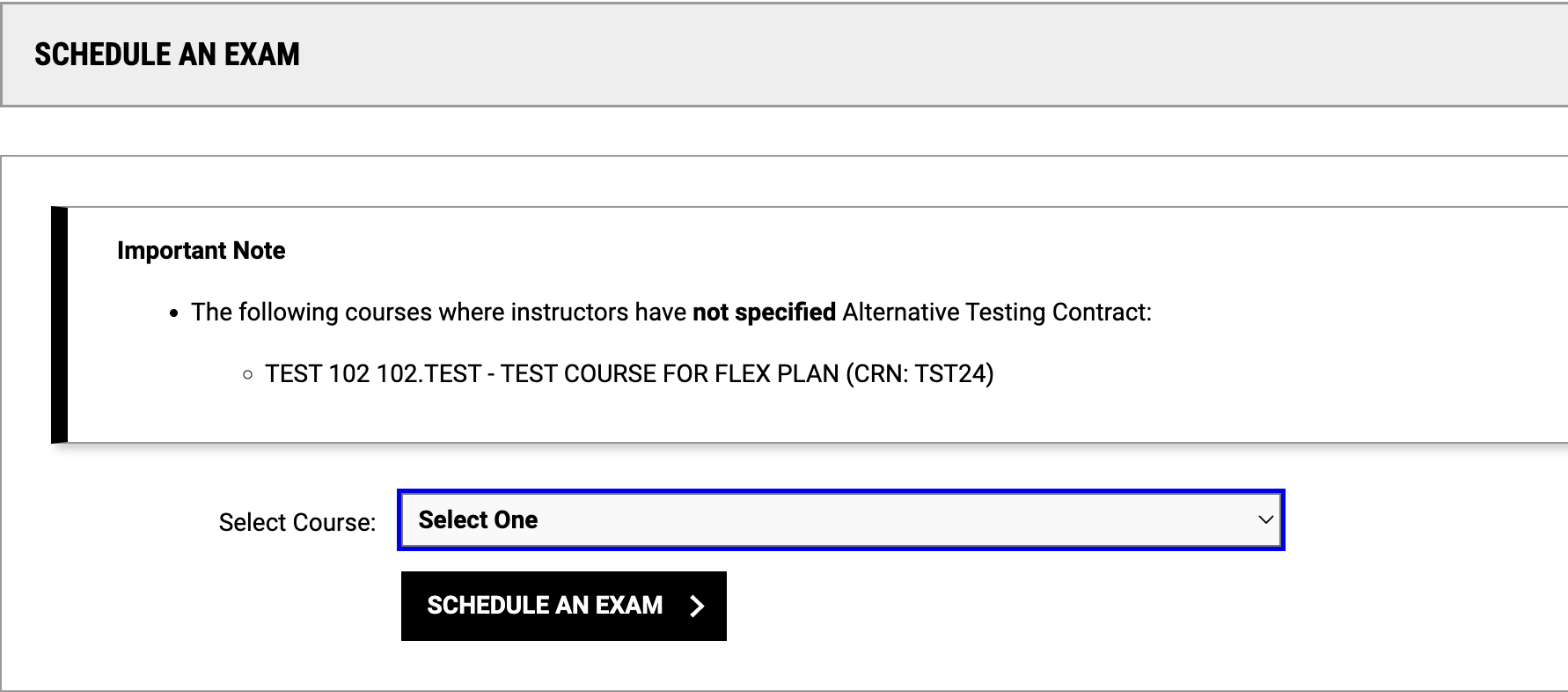
- Fill out the exam details and services requested and click the Add Exam Request button.
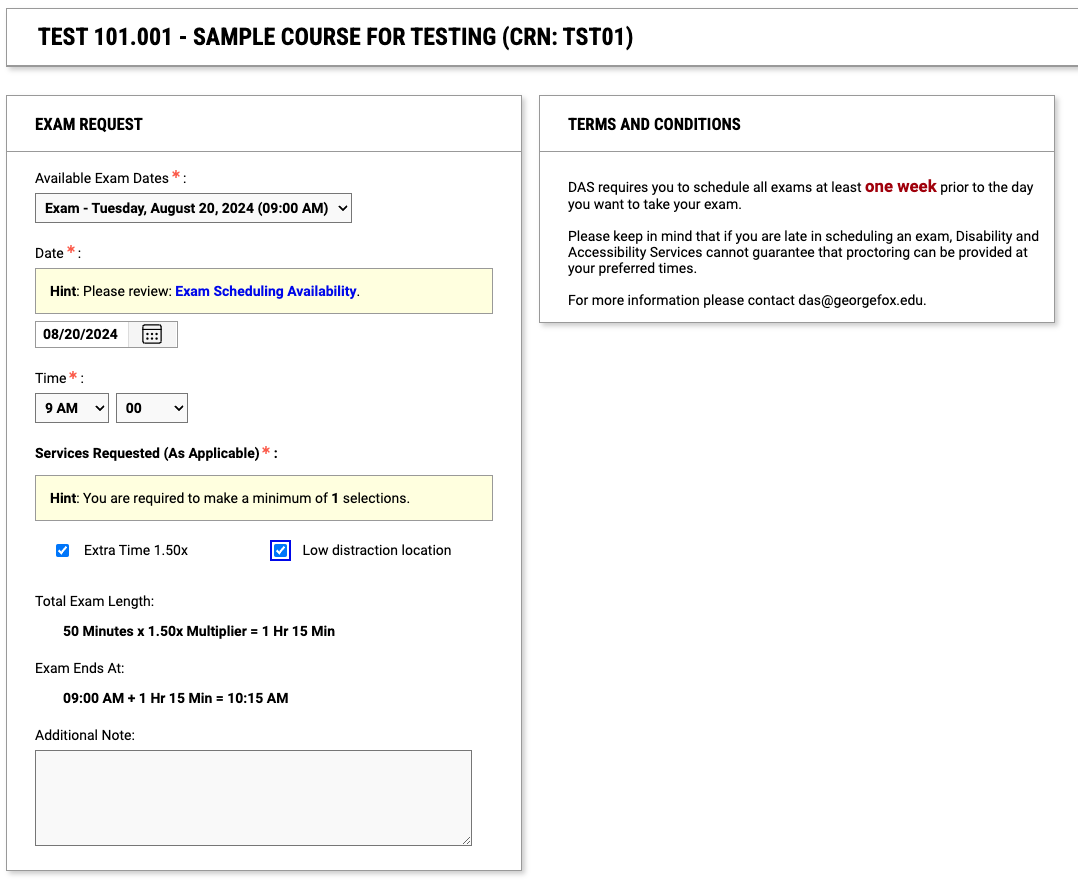
- Go to All Exam Requests and verify your entries. To modify or cancel an exam request, click the View and you can modify or cancel from there.
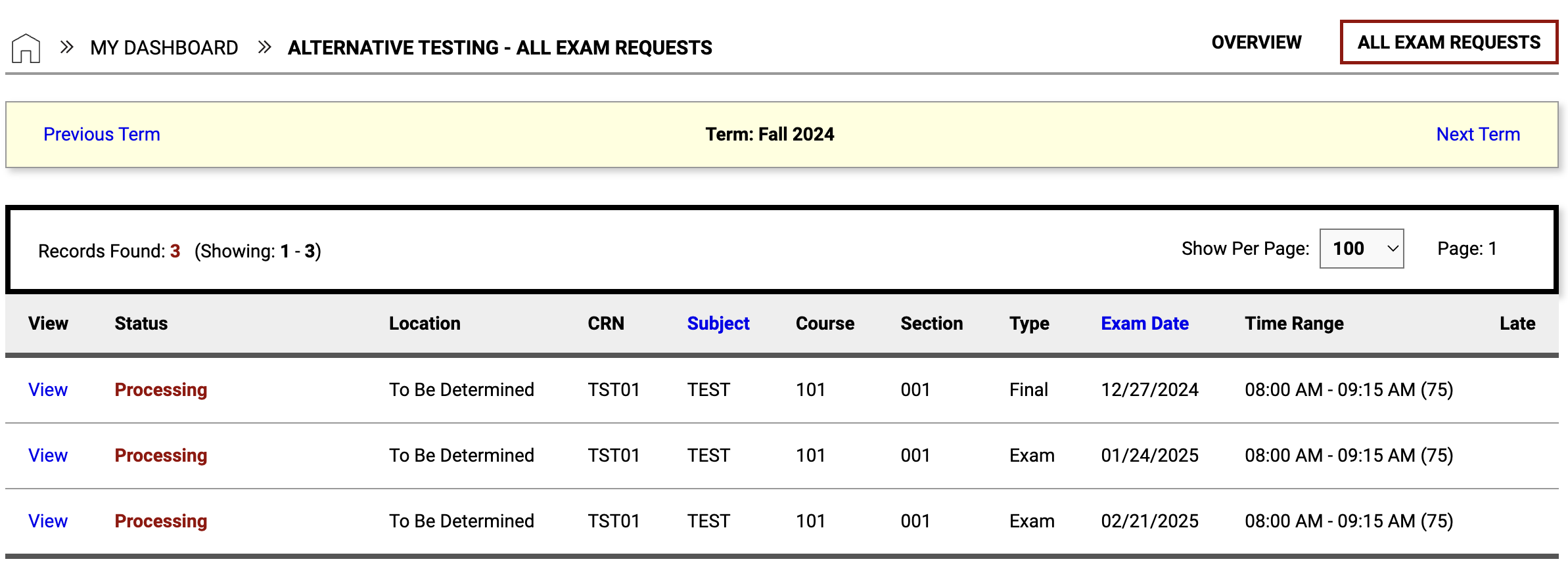
- A reminder will be sent to you two days prior to the scheduled exam.